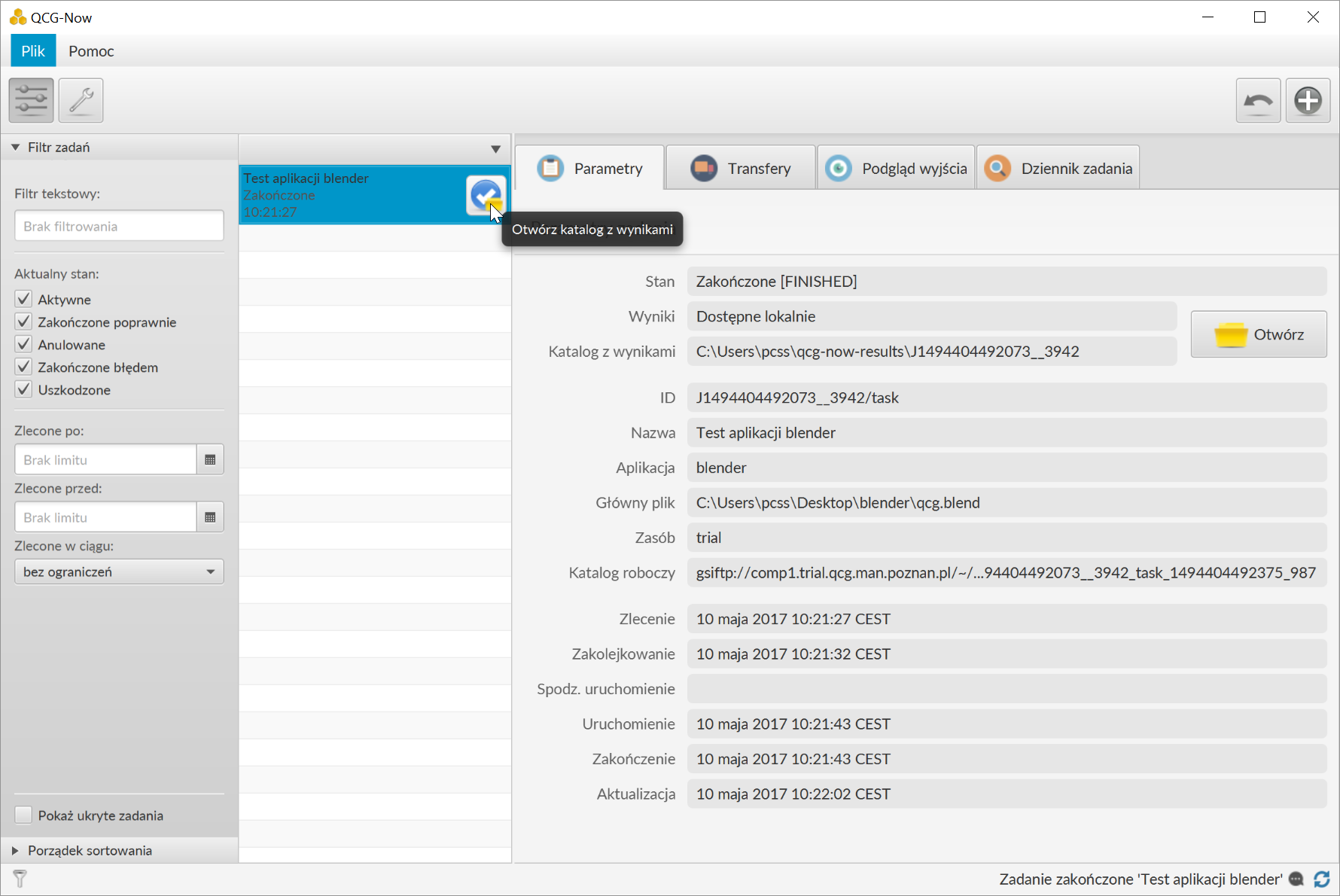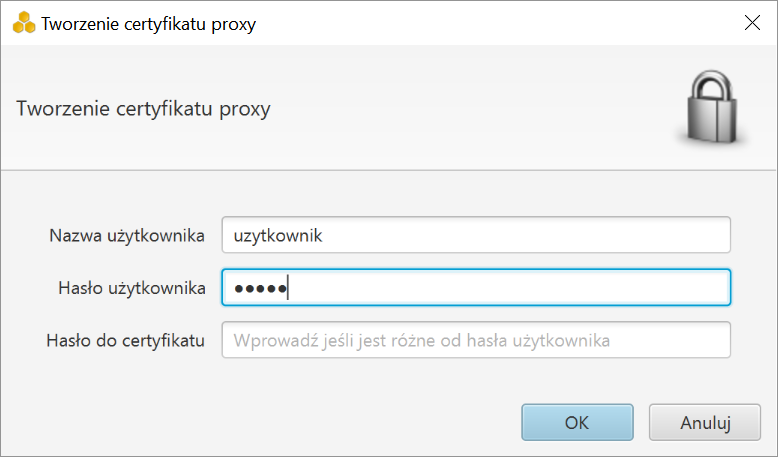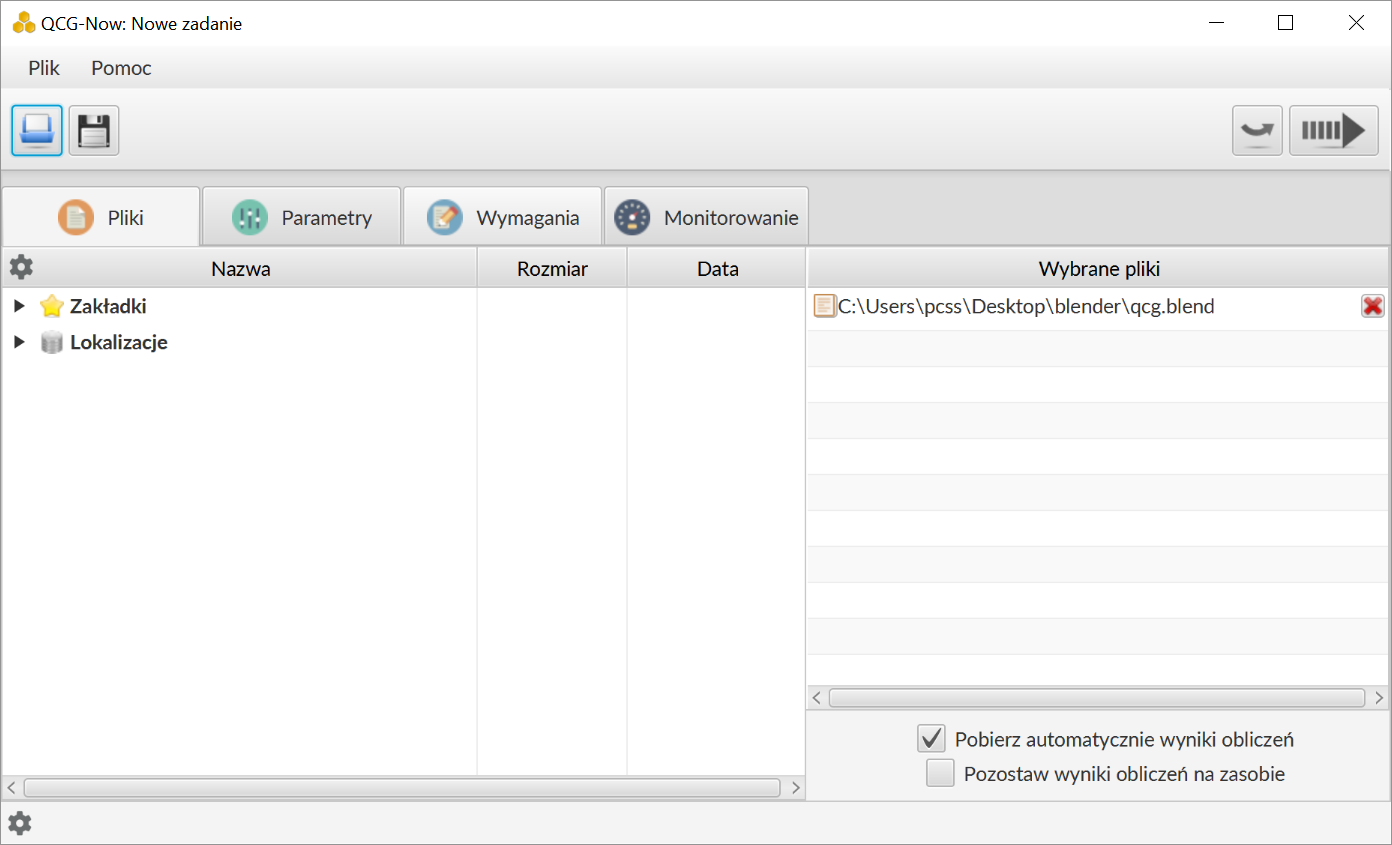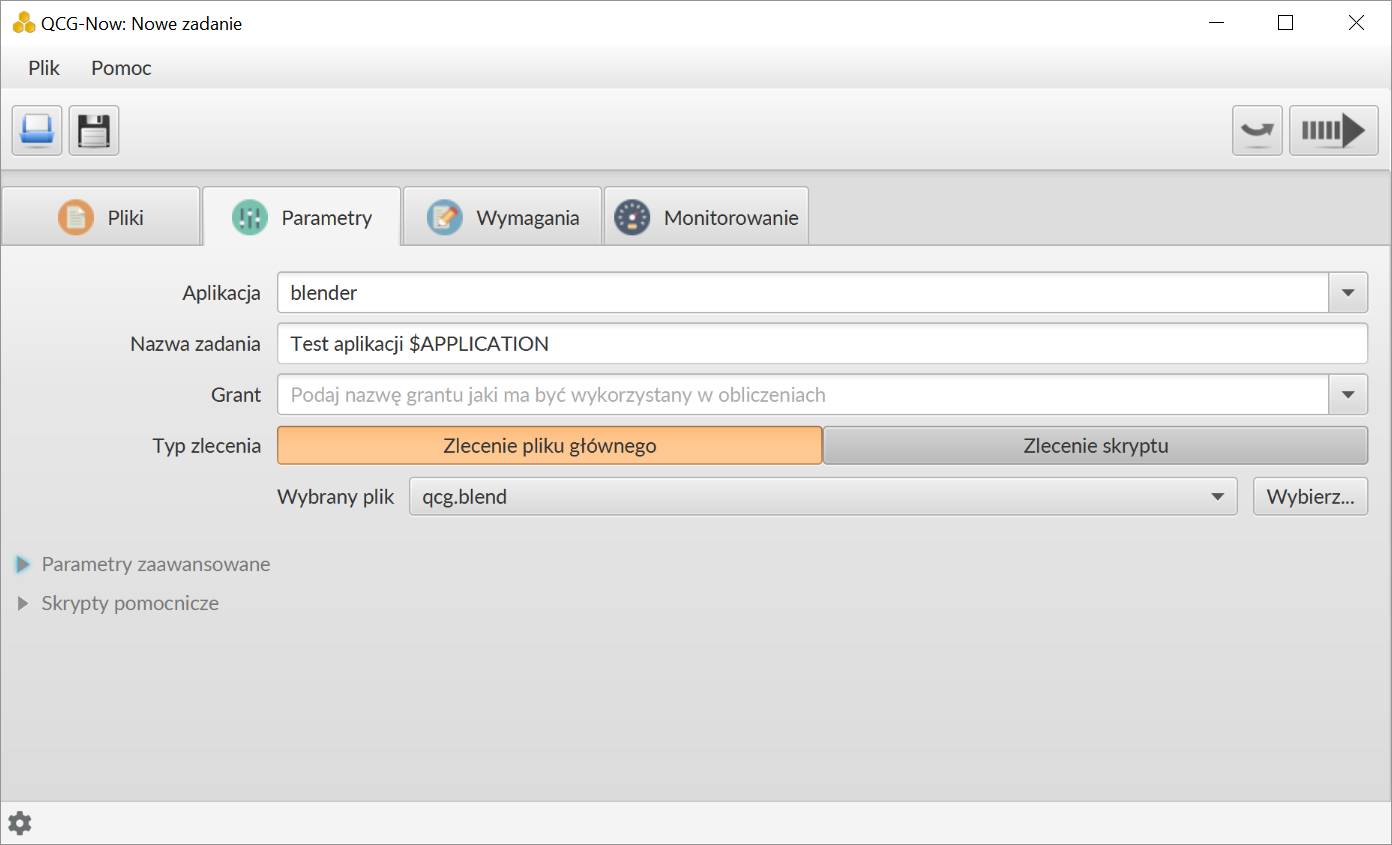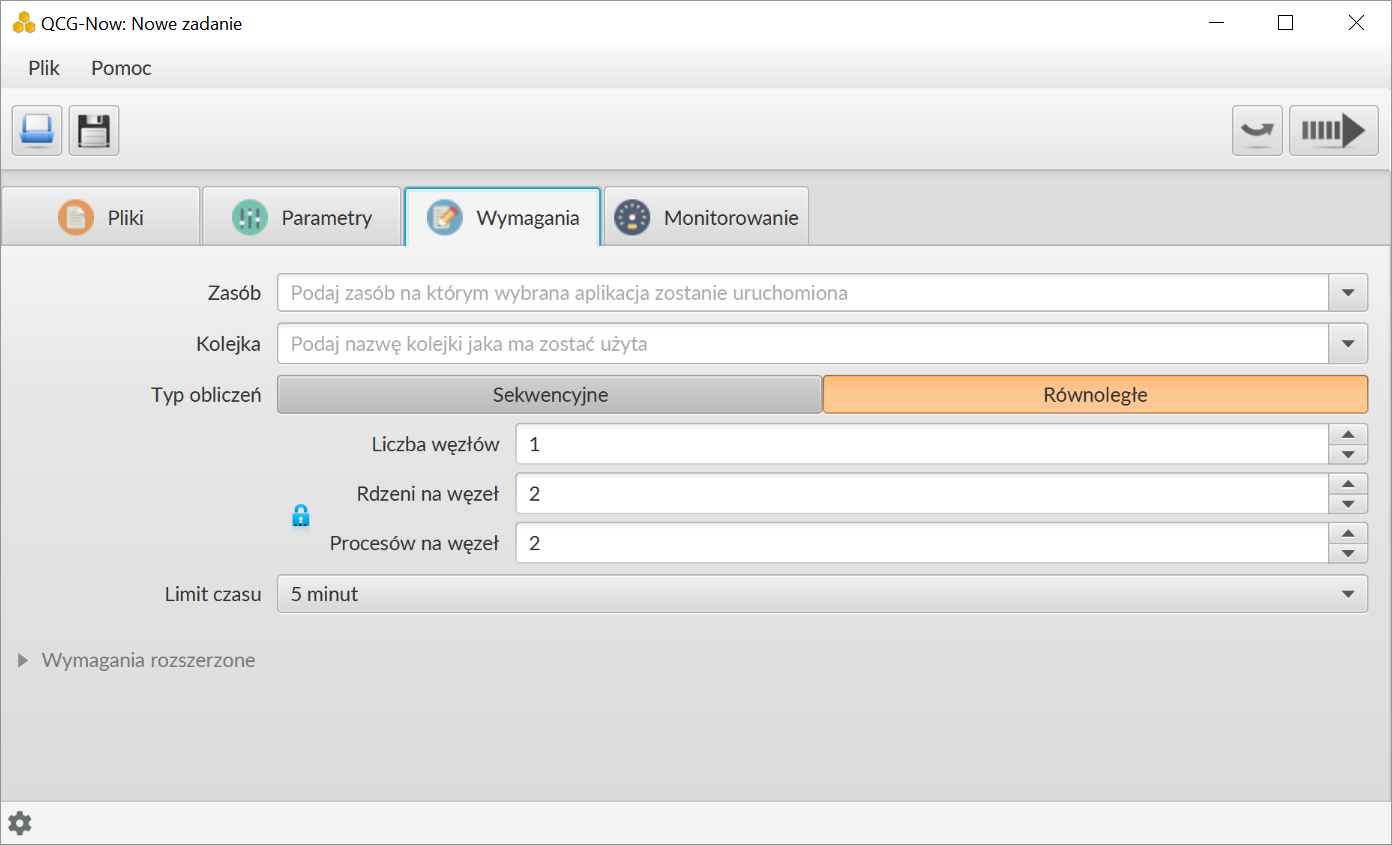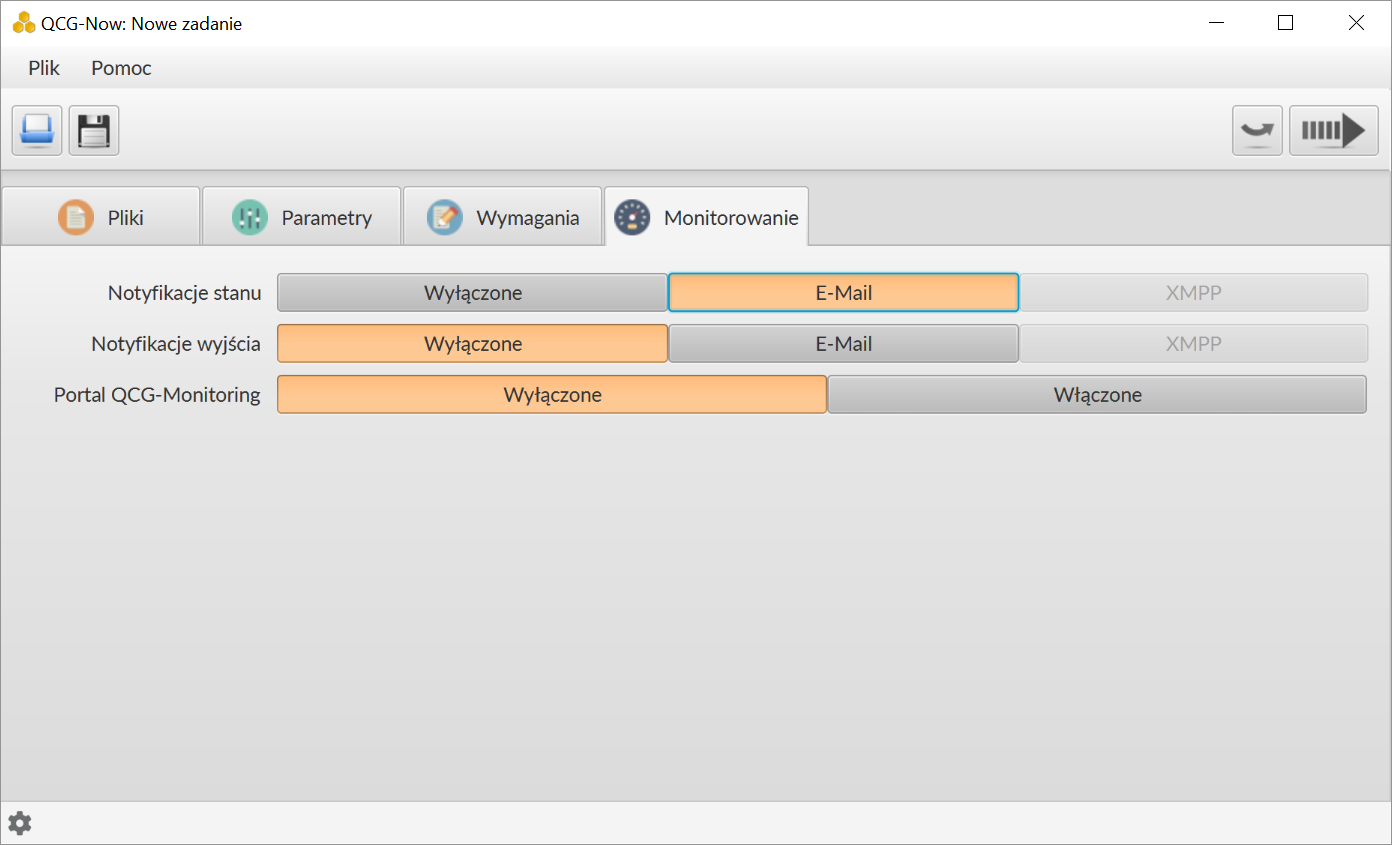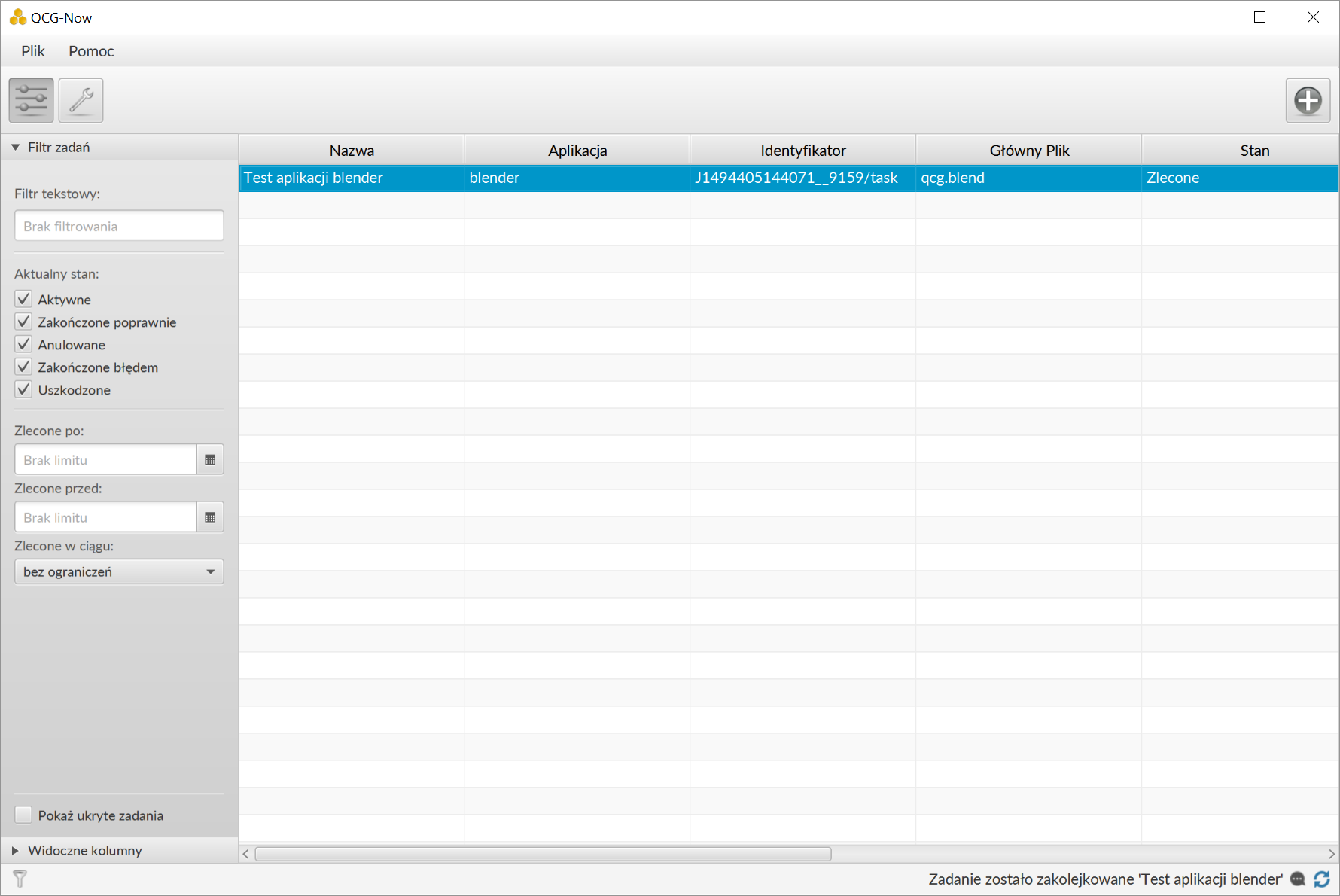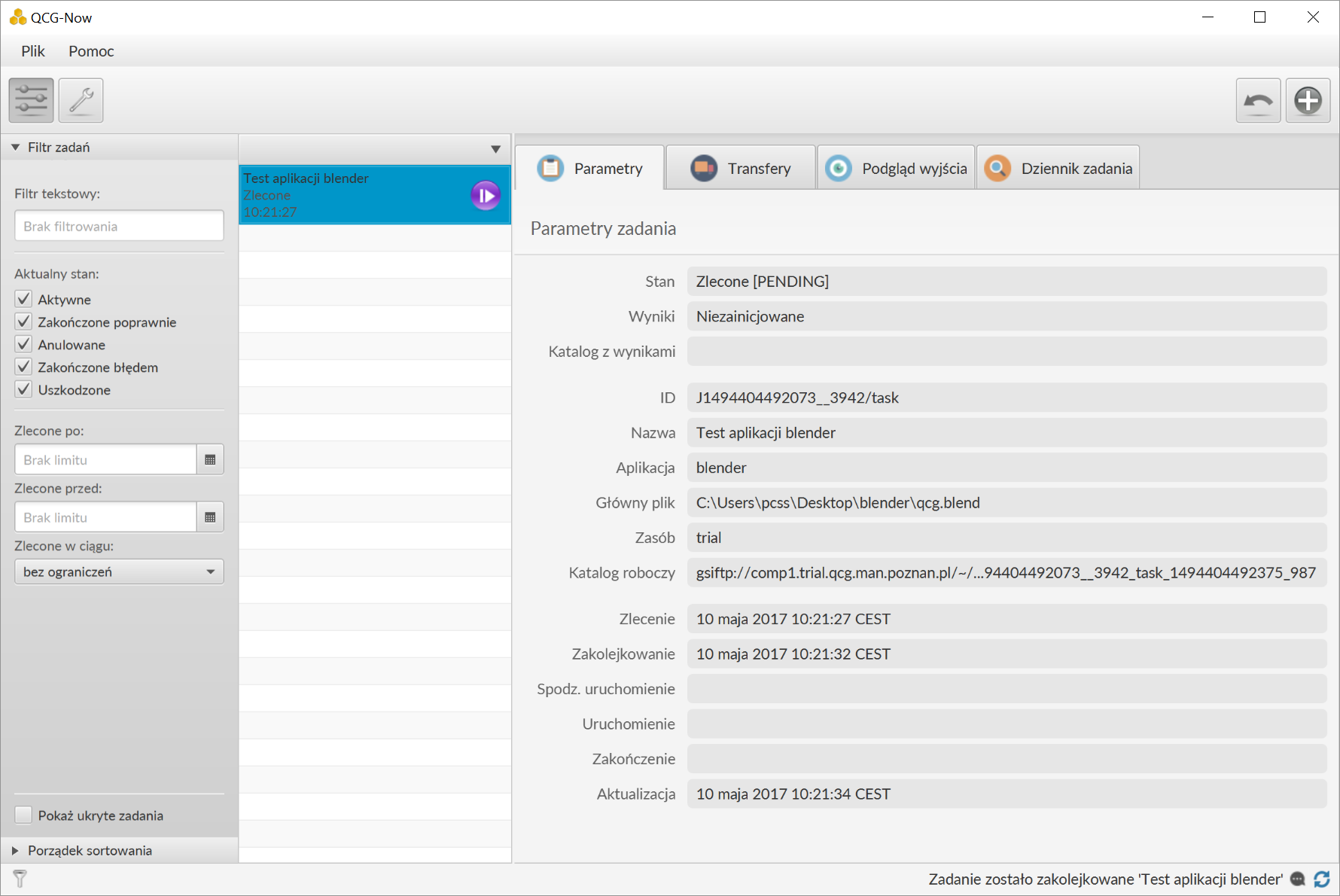Pierwsze zadanie
Po przeprowadzeniu wstępnej konfiguracji QCG-Now jest gotowy do uruchamiania zadań na zdalnych zasobach. W tym krótkim poradniku zademonstrujemy jak łatwo może być to wykonywane. Jako przykład wykorzystamy proste zadanie renderowania sceny z użyciem pakietu blender, który zainstalowany jest zarówno w infrastrukturze PLGrid jak i w naszym środowisku testowym.
W celu uzyskania dostępu do infrastrukuty testowej prosimy o przesłanie nam e-maila na adres: qcg@plgrid.pl.
-
Aby uzyskać dostęp do zdalnych zasobów, w pierwszej kolejności należy się uwierzytelnianić. Przy uruchomieniu QCG-Now zapyta o nazwę użytkownika i hasło (opcjonalnie należy podać także hasło do certyfikatu gridowego - jeśli jest ono inne od hasła do konta) w celu wygenerowania poufnego certyfikatu proxy wykorzystywanego do potwierdzania tożsamości przy dostępie do zasobów obliczeniowych.
-
Jeśli uwierzytelnianie się powiedzie i zostanie wyświetlone okno główne programu, następnym krokiem jest wyświetlenie okna nowego zadania. Można to wykonać za pomocą dedykowanego przycisku:
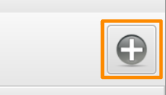
-
Okno nowego zadania składa się z kilku zakładek. Pierwsza z nich służy do określenia plików wejściowych dla zadania. Ponieważ w naszym przypadku zlecany zadanie dla aplikacji blender, powinniśmy użyć pliku z rozszerzeniem *.blend. Przykładowy plik dostępny jest na naszej stronie:
Pobierz przykład dla aplikacji Blender
Wybór pliku do obliczeń jest prosty i opiera się na idei przeciągnij - upuść. Pliki mogą być wybierane z systemowej lub wbudowanej przeglądarki plików. Dla naszego przykładu wybieramy plik qcg.blend.
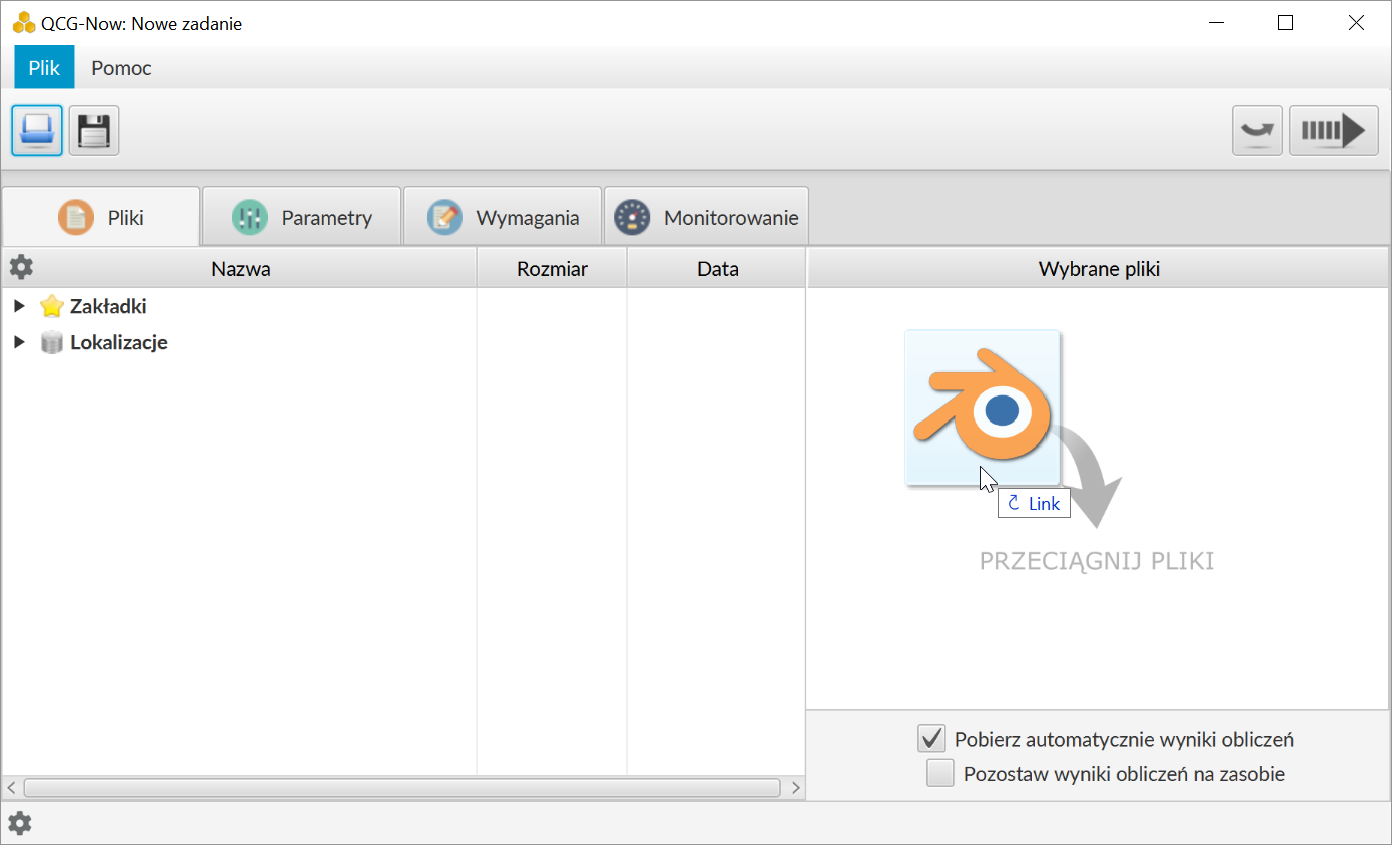
-
Następna zakładka pozwala zdefiniować podstawowe parametry dla zadania. Powinniśmy się upewnić czy wybrana aplikacja to blender oraz czy główny plik jest ustawiony na wcześniej wybrany. Ponadto możemy zdefiniować nazwę dla zadania.
Ponieważ uruchamiany standardowe zadanie i nie mamy żadnych specyficznych wymagań, możemy ustawić jedynie kilka parametrów, resztę pozostawiając bez zmian.
-
Trzecia zakładka koncentruje się na wymaganiach. W naszym przykładzie specyfikujemy jedynie równoległy typ obliczeń oraz zmieniamy maksymalny żądany czas obliczeń na 5 minut.
-
Zakładka monitorowanie pozwala na określenie sposobu monitorowania wykonywania zadań. Przykładowo, możemy zadeklarować chęć otrzymywania notyfikacji o stanie zadania za pomocą wiadomości e-mail.
-
Gdy skonfigurujemy parametry zadania, może ono być zlecone za pomocą odpowiedniego przycisku:

-
Następnie możemy śledzić jego wykonywanie z poziomu głównego okna. Do wyboru są dwa przełączane widoki: tabelaryczny oraz szczegółów zadania. Widok może być zmieniany po podwójnym kliknieciu na wiersz wybranego zadania.
-
Gdy zadanie się zakończy i wyniki zostaną pobrane, wyświetlane są przyciski pozwalające na szybkie otworzenie katalogu z wynikami (dodawana jest także odpowiednia pozycja do menu kontekstowego).